Today I thought I'll show you how to easily change the font color and the background color of an image using Picmonkey (a free online photo editor) for all kind of fun projects.
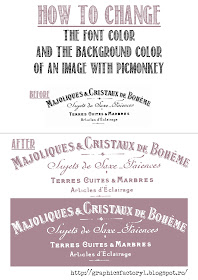+OF+AN+IMAGE+copy+ok.jpg)
1. Go to www.picmonkey.com
2. Click Edit (see the yellow arrow)
3. A window will open prompting you to choose an image from your computer.
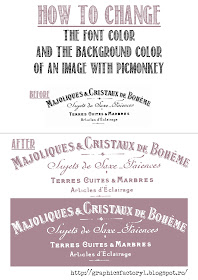+OF+AN+IMAGE+copy+ok.jpg)
(You can use an amazing French graphic from The Graphics Fairy, like I did)

4. Click on Effects - the second icon from the left vertical margin
(see the yellow arrow and the yellow circle)
5. Scroll down on the Effects menu until you get to Warhol.
(see the highlighted area)
6. Click on Warhol to activate its sub-menu.
(Don't panic if the colors of your image instantly change,
Picmonkey automatically does that when you click on Warhol).
Here you will have two very important tabs (highlighted in yellow)
FIRST tab- represents the FONT COLOR
SECOND tab- represents the BACKGROUND COLOR
7. If you are going for a white background (like I did), click on the SECOND tab and choose white from the color palette.
(see the areas highlighted with yellow)
8. Click on the FIRST tab to choose your FONT COLOR ( lilac in this case)
9. Don't be afraid to experiment and choose any other color schemes, there are so many possibilities.
(lilac for BACKGROUND by clicking the SECOND tab & white for FONTS by clicking the FIRST tab)
10. Save the final masterpiece to your computer.
11. Choose SEAN for a larger file size copy and then click Save to my computer.
(see the highlighted areas)
If you save it to the same place like the original image,
make sure you rename it so it won't replace the original file.
12. Congrats, now you know how to easily change the font color and the background color of an image! :)
I used this beautiful lilac French typography to create iron on vintage tags for some phone and tablet covers - see them HERE, on my other blog, Dreams Factory.
I also reversed the image for the iron on transfer, I will show you on o future post how to easily do that, also with Picmonkey.
I also reversed the image for the iron on transfer, I will show you on o future post how to easily do that, also with Picmonkey.













No comments:
Post a Comment